
윈도우 단축키는 작업 흐름을 간소화하고 효율성을 높이는 강력한 도구입니다. 이 포괄적인 사용 설명서는 윈도우 운영 체제에서 최고의 단축키를 소개하고 이러한 단축키를 최대한 활용할 수 있도록 돕습니다. 초보자든 경험 많은 사용자든 이 포스팅은 귀하의 윈도우 경험을 혁신할 것입니다.
윈도우 단축키| 포괄적인 사용 설명서 | 최고의 단축키 팁과 트릭
| 🌱 이 글을 통해 비교할 주제들은 다음과 같습니다 |
|---|
| 윈도우 NAVIGATION을 장악하기 위한 최고의 단축키 |
| 텍스트 편집과 관리를 위한 필수 윈도우 단축키 |
| 파일 탐색 및 관리의 비결: 윈도우 단축키 |
| 시스템 작업 자동화: 파워풀한 윈도우 단축키 |
| 고급 사용자를 위한 창의적인 윈도우 단축키 |
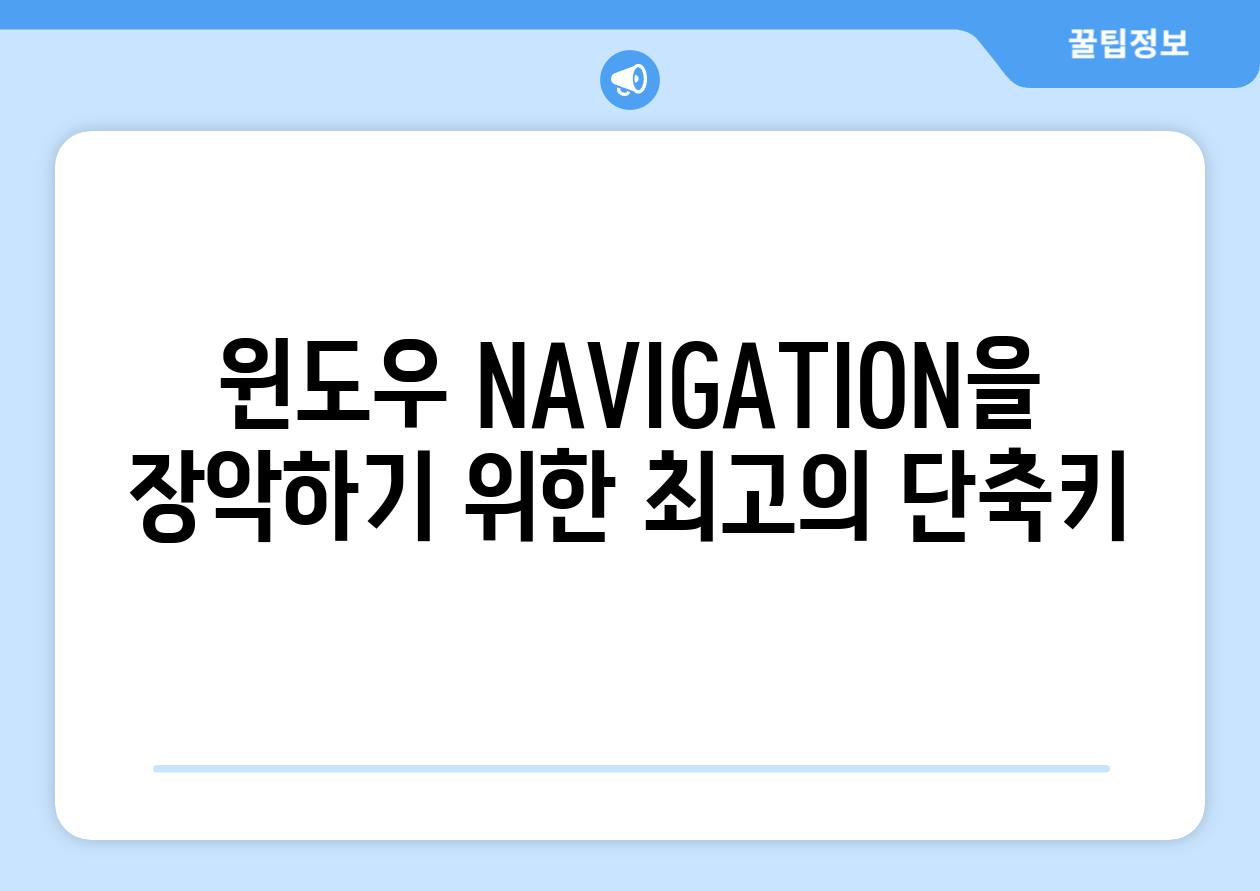
윈도우 NAVIGATION을 장악하기 위한 최고의 단축키
윈도우 단축키는 작업을 간소화하고 효율성을 높이는 필수 도구입니다. 특히 NAVIGATION 단축키는 데스크톱, 탐색기 및 기타 윈도우 앱을 빠르고 유연하게 탐색하는 데 필수적입니다.
Windows 키(⊞)는 NAVIGATION 단축키의 중심입니다. 이 키를 사용하면 시작 메뉴를 호출하고, 실행 창을 열고, 작업 보기를 전환할 수 있습니다. 다른 필수적인 NAVIGATION 단축키는 다음과 같습니다.
- Windows + E: 탐색기를 연다.
- Windows + R: 실행 창을 연다.
- Windows + D: 바탕 화면을 보여준다.
- Windows + Tab: 작업 보기를 열어 열려 있는 앱을 미리 본다.
이러한 기본 단축키 외에도 NAVIGATION을 더욱 향상시킬 수 있는 여러 가지 고급 단축키가 있습니다. 예를 들어, Windows + L 단축키는 화면을 잠그고 Windows + Shift + 방향키 단축키를 사용하여 두 창 사이를 단일 단계로 이동할 수 있습니다.
NAVIGATION 단축키를 숙달하면 윈도우 경험이 크게 향상될 수 있습니다. 몇 가지 단축키만 익혀도 작업 시간이 크게 단축되고 생산성이 향상됩니다. 아래 목록의 다양한 단축키를 탐색하고 가장 유용한 것을 자주 사용하기 시작하세요.
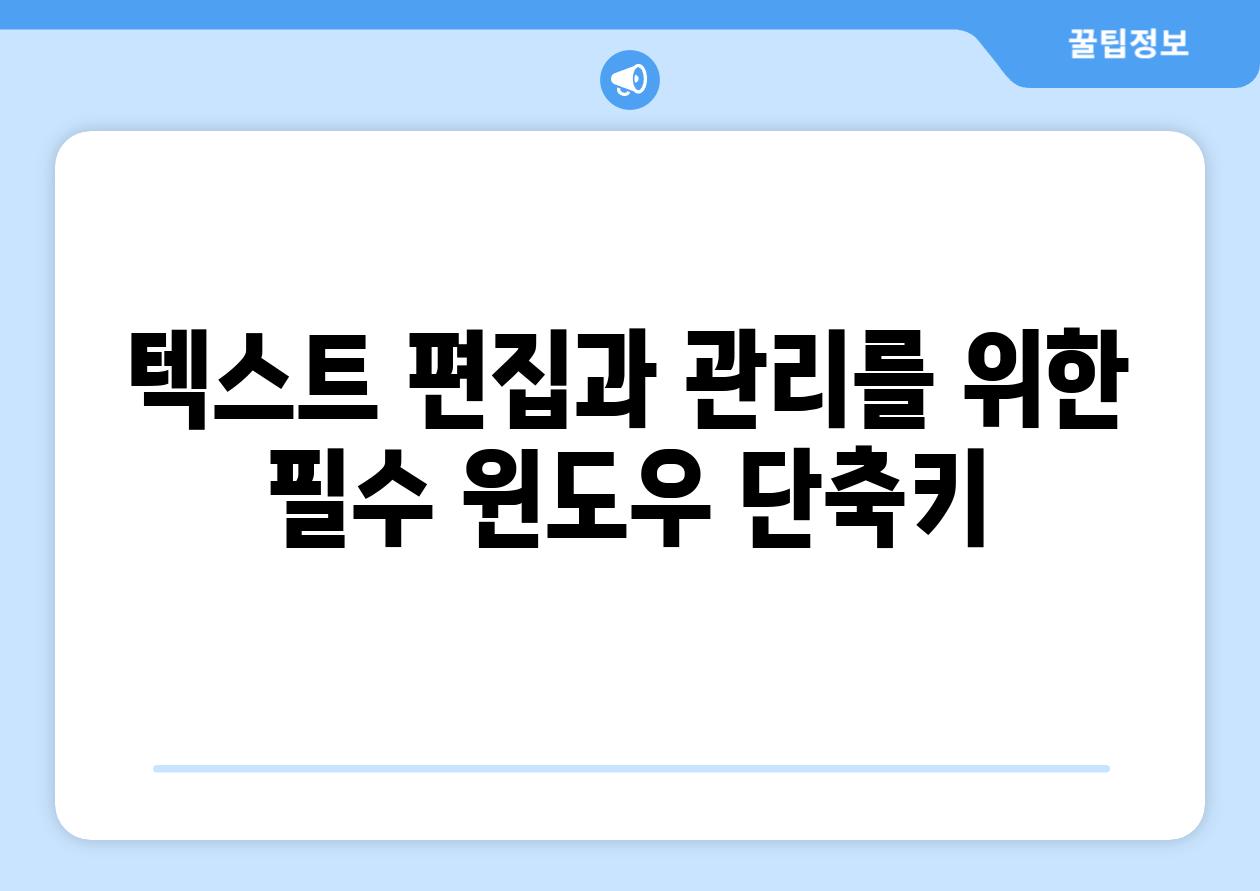
텍스트 편집과 관리를 위한 필수 윈도우 단축키
| 단축키 | 기능 |
|---|---|
| Ctrl + A | 모든 텍스트 선택 |
| Ctrl + C | 클립보드에 복사 |
| Ctrl + V | 클립보드에서 붙여넣기 |
| Ctrl + X | 클립보드에 잘라내기 |
| Ctrl + Z | 마지막 작업 취소 |
| Ctrl + Y | 마지막 작업 다시 실행 |
| Ctrl + F | 찾기 |
| Ctrl + H | 바꾸기 |
| Alt + Tab | 열린 응용 프로그램 전환 |
| Ctrl + Shift + Esc | 작업 관리자 열기 |
| Ctrl + S | 저장 |
| Ctrl + O | 열기 |
| Ctrl + N | 새 파일 생성 |
| Ctrl + P | 인쇄 |
| Ctrl + T | 새 탭 열기 (브라우저) |
| Ctrl + W | 탭 닫기 (브라우저) |
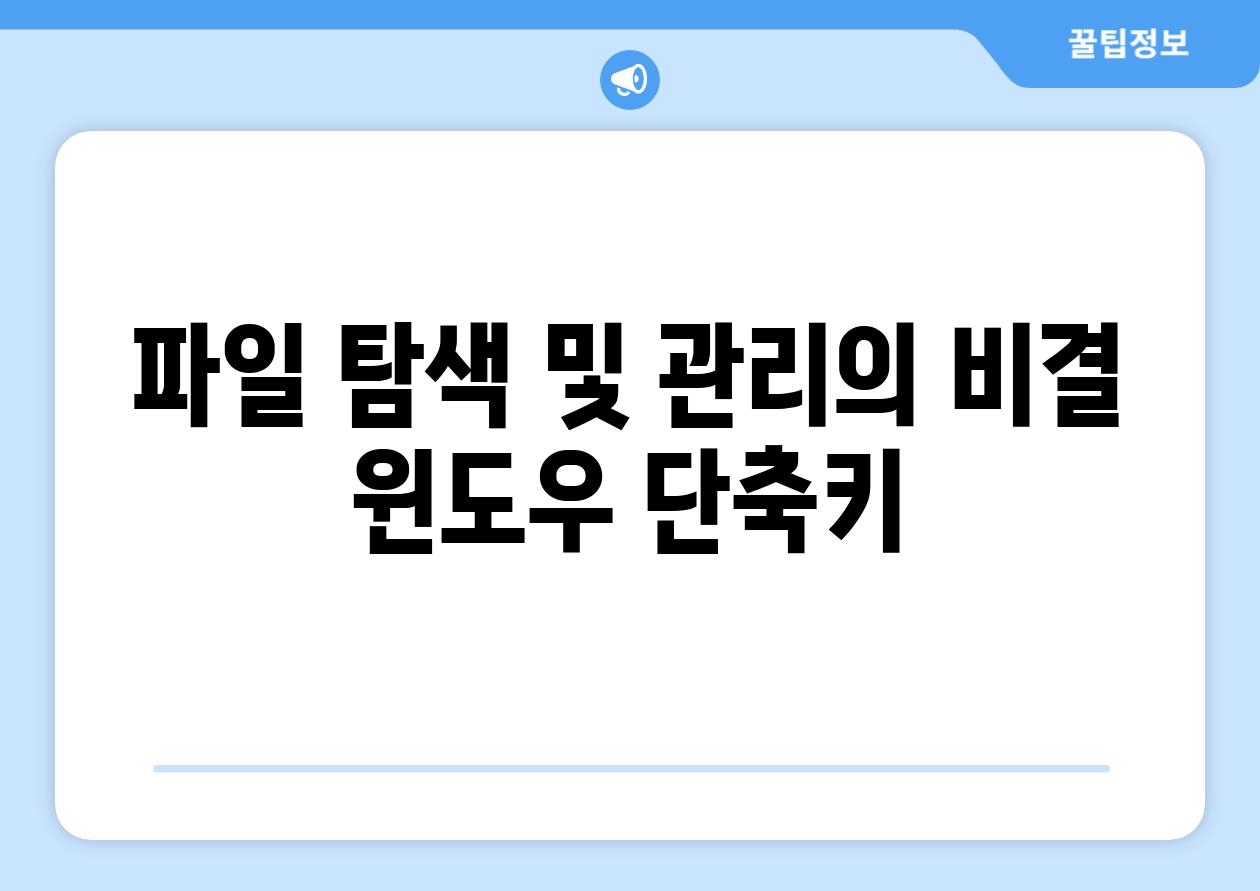
파일 탐색 및 관리의 비결: 윈도우 단축키
"파일 탐색기에서 빠르게 탐색하고 관리하고자 한다면 단축키가 게임 체인저가 될 수 있습니다." - Windows Central
윈도우에서 파일을 효율적으로 탐색하고 관리하려면 다음 단축키를 사용해 보세요.
- 새 폴더 생성:
Ctrl+Shift+N - 파일 또는 폴더 이동:
F2 - 파일 복사:
Ctrl+C - 파일 붙여넣기:
Ctrl+V - 파일 삭제:
Delete키 - 다중 파일 또는 폴더 선택:
Shift키를 누른 채로 마우스를 드래그하거나Ctrl키를 누르고 각 파일 또는 폴더 클릭 - 탐색기 창 닫기:
Alt+F4 - 주소 표시줄 표시/숨기기:
Ctrl+L - 현재 파일 경로 복사:
Alt+Enter - 속성 창 열기:
Alt+Enter또는 우측 클릭하여 "속성" 선택 - 시스템에 있는 모든 드라이브 표시:
Windows키 +E
"윈도우 단축키를 마스터하면 파일 관리 작업의 시간을 절약하고 생산성을 높일 수 있습니다." - PC Magazine
이러한 단축키를 정기적으로 사용하면 파일 탐색기에서 작업할 때 시간과 노력을 크게 절약할 수 있습니다.

시스템 작업 자동화: 파워풀한 윈도우 단축키
1, 간편한 파일 탐색
- Windows 키 + E: 파일 탐색기를 엽니다.
- Windows 키 + D: 바탕 화면을 바로 표시합니다.
- Alt + Tab: 열린 창을 순환합니다.
2, 클립보드 관리
- Ctrl + C: 선택한 텍스트 또는 항목을 복사합니다.
- Ctrl + V: 클립보드에서 복사한 텍스트 또는 항목을 붙여넣습니다.
- Ctrl + X: 선택한 텍스트 또는 항목을 자릅니다.
3, 검색 및 명령 액세스
- Windows 키 + S: 검색 창을 엽니다.
- Windows 키 + R: 실행 상자를 엽니다.
- Ctrl + F: 문서 또는 웹 페이지에서 텍스트를 검색합니다.
4, 화면 캡처
- Print Screen: 전체 화면을 캡처합니다.
- Alt + Print Screen: 활성 창만 캡처합니다.
- Windows 키 + PrtScn: 캡처한 스크린샷을 자동으로 저장합니다.
5, 시스템 제어
- Windows 키 + L: 컴퓨터를 잠급니다.
- Windows 키 + X: 고급 사용자 메뉴를 엽니다.
- Ctrl + Alt + Del: 태스크 매니저를 엽니다.
6, 파일 탐색기 탐색
- Tab: 범주와 폴더 사이를 이동합니다.
- Spacebar: 항목을 선택하거나 선택 해제합니다.
- F2: 선택한 항목의 이름을 바꿉니다.
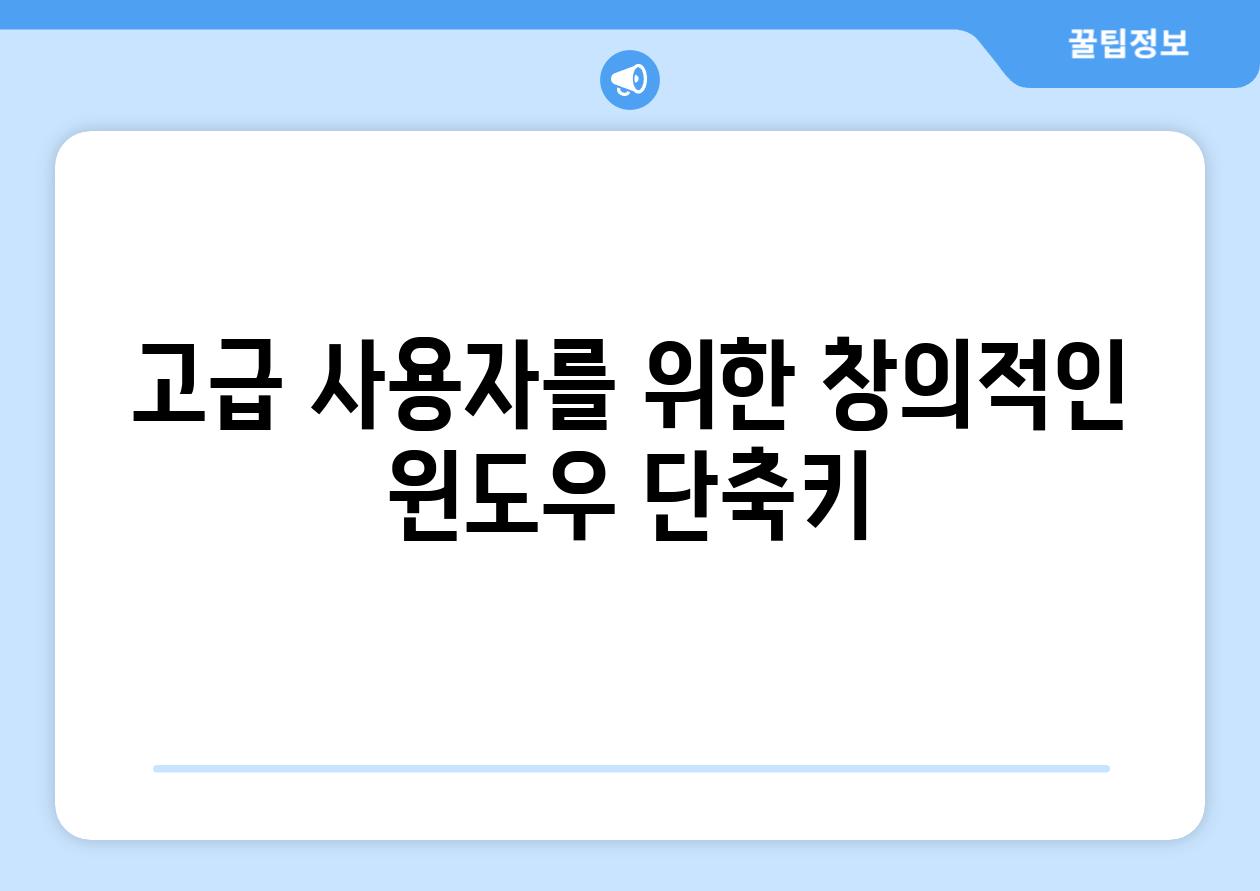
고급 사용자를 위한 창의적인 윈도우 단축키
A: "윈도우 키 + PrtScn"을 누르면 전체 화면 캡처가 바탕 화면에 저장됩니다. 또한 "Alt + PrtScn"을 누르면 활성 창만 캡처하여 클립보드에 복사할 수 있습니다.
A: "윈도우 키 + D"를 누르면 모든 응용 프로그램 창이 최소화됩니다.
A: "Ctrl + Shift + T"를 누르면 브라우저에서 마지막으로 닫은 탭을 다시 엽니다.
A: 다음 단축키를 사용하세요. - 굵게: Ctrl + B - 기울임꼴: Ctrl + I - 밑줄: Ctrl + U
A: "Shift" 키를 누른 상태로 각 파일이나 폴더를 클릭하면 여러 항목을 연속적으로 선택할 수 있습니다. "Ctrl" 키를 누른 상태로 클릭하면 선택 항목이 추가됩니다.
간단하게 포인트만 콕 집어 요약했어요 🔍
['이제 여러분은 Windows 환경에서 사용할 수 있는 단축키의 광범위한 목록을 갖추게 되었습니다. 이러한 단축키를 효과적으로 활용하면 생산성을 크게 향상시키고 작업을 더 쉽고 빠르게 수행할 수 있습니다.', '', '처음에는 새로운 단축키를 기억하기가 힘들 수 있지만, 지속적으로 연습하면 곧 자동적으로 기억에 남을 것입니다. 자주 사용하는 작업에 단축키를 적용하면, 마우스를 들고 클릭하는 대신 몇 번의 키를 누르기만 하여 시간을 절약하고 작업의 흐름을 향상시킬 수 있습니다.', '', '컴퓨터를 사용하는 분이라면 누구나 Windows 단축키를 마스터하기 위해 노력하는 것이 좋습니다. 이러한 지식을 통해 작업을 간소화하고 작업 효율성을 향상시켜 더욱 생산적이고 효율적인 디지털 라이프를 살 수 있습니다.']
Related Photos








