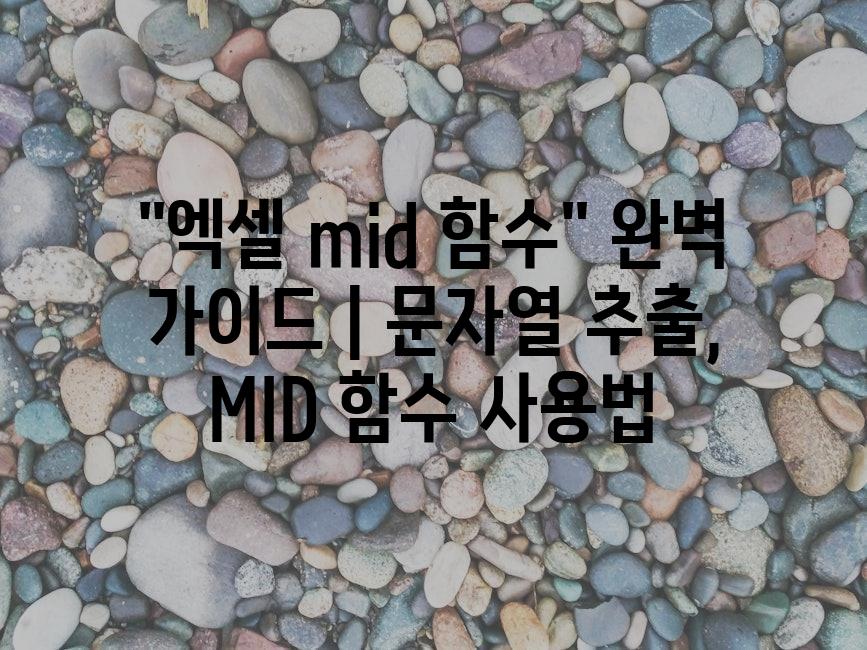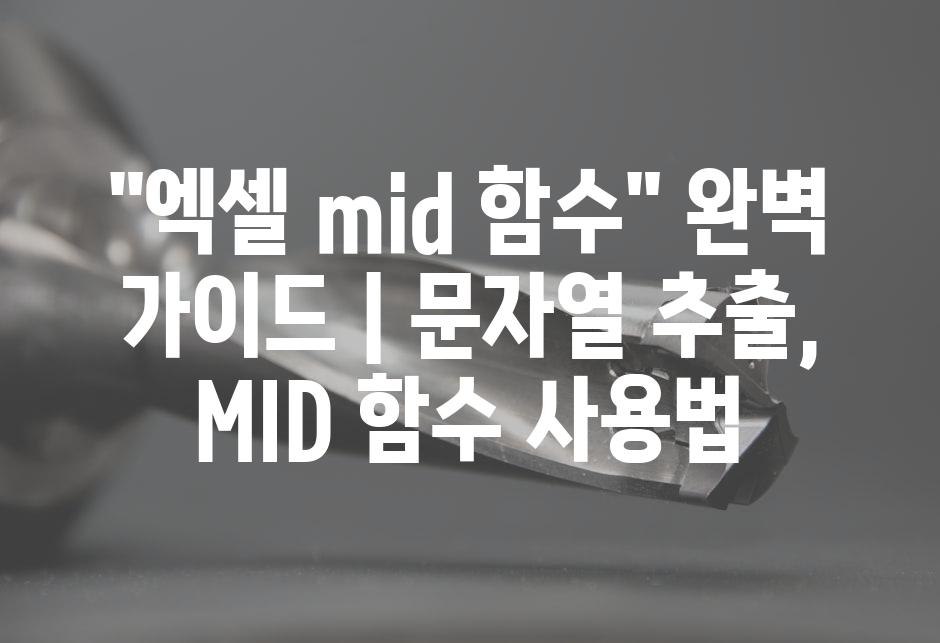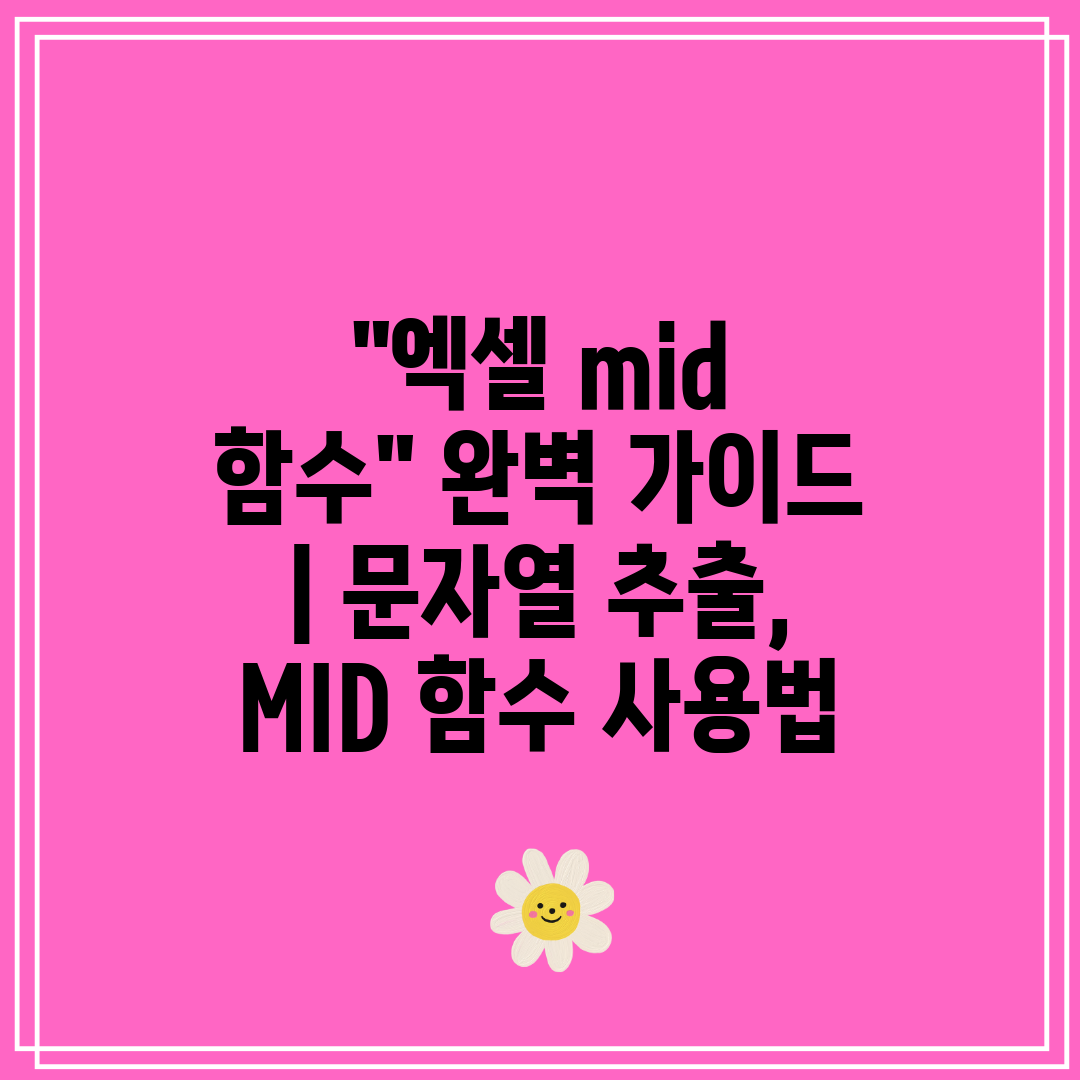
엑셀 MID 함수 완벽 설명서: 문자열에서 손쉽게 데이터 추출하기
텍스트 데이터를 다루다 보면 특정 문자나 문자열을 문자열에서 추출해야 할 경우가 있습니다. 엑셀의 MID 함수를 사용하면 이러한 작업을 손쉽게 수행할 수 있습니다. 이 설명서에서는 MID 함수의 용법, 문법, 예시를 통해 문자열에서 데이터를 추출하는 방법을 자세히 설명합니다.
"엑셀 mid 함수" 완벽 설명서 | 문자열 추출, MID 함수 사용법
| 🚀 아래 목차를 통해 원하는 섹션으로 바로 이동하세요! |
|---|
| MID 함수의 기본 사용법: 문자열에서 지정된 수의 문자 추출 |
| MID 함수를 사용하여 텍스트 필드에서 특정 데이터 추출 |
| MID 함수를 셀 참조와 결합하여 동적 문자열 추출 |
| MID 함수의 오류 처리: 오류 메시지 이해 및 수정 |
| MID 함수의 실제 사례: 데이터 조작 및 문자열 수정에서의 응용 |
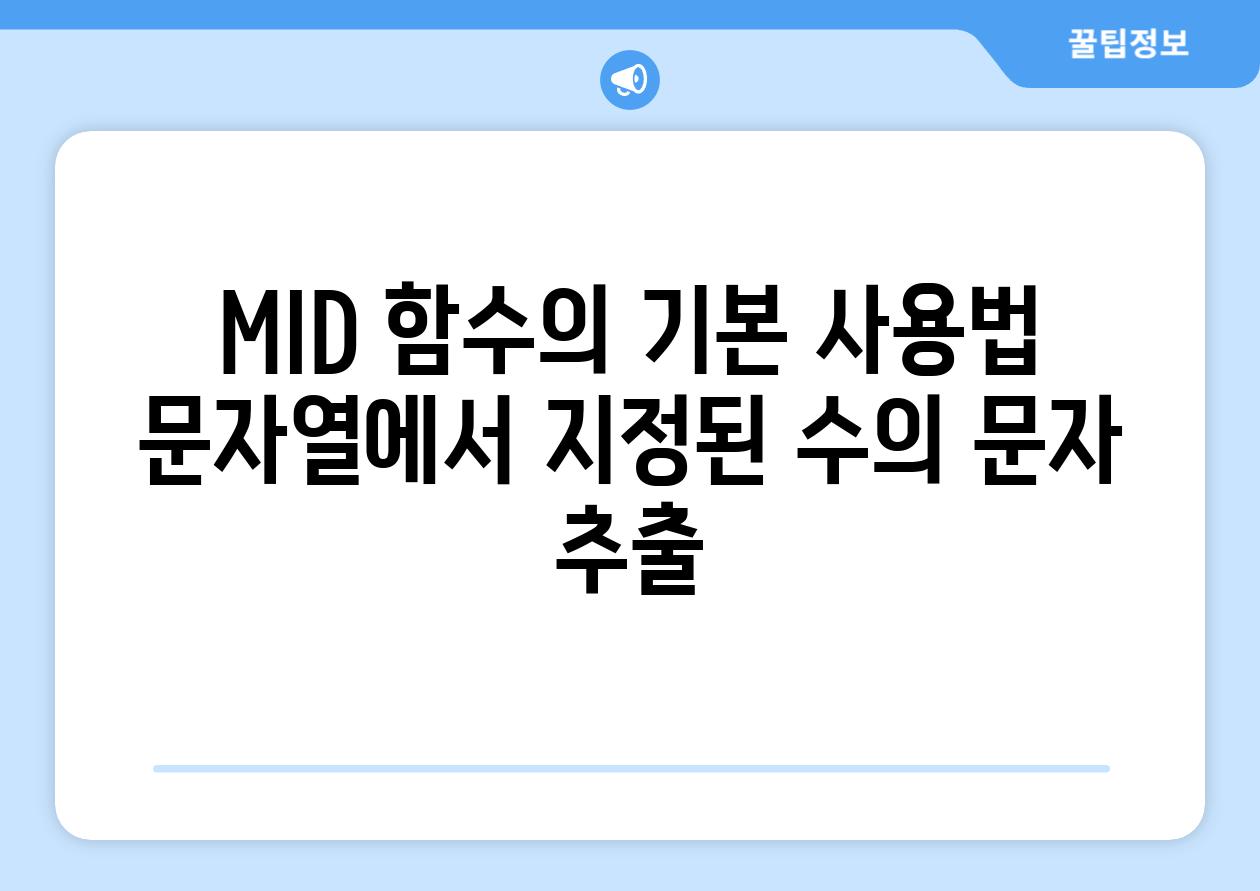
MID 함수의 기본 사용법: 문자열에서 지정된 수의 문자 추출
엑셀의 MID 함수는 문자열의 지정된 범위에서 특정 수의 문자를 추출하는 데 사용됩니다. 이 함수는 워크시트에서 문자열을 조작하고 특정 데이터 부분을 쉽게 추출할 때 매우 유용합니다.
MID 함수의 구문은 다음과 같습니다.
=MID(text, start_num, num_chars)
여기서
- text: 문자열을 추출할 텍스트 문자열입니다.
- start_num: 문자열에서 추출을 시작할 문자의 순서입니다. 첫 번째 문자는 1로 시작합니다.
- num_chars: 추출할 문자의 수입니다.
예를 들어, 다음과 같은 데이터가 있는 셀 A1이 있다고 가정해 봅시다.
"엑셀 MID 함수"
이 문자열에서 첫 번째 5개 문자를 추출하려면 MID 함수를 다음과 같이 사용할 수 있습니다.
=MID(A1, 1, 5)
이 공식은 "엑셀"이라는 결과를 반환합니다. 문자열에서 텍스트를 추출하려면 MID 함수가 강력한 도구가 될 수 있습니다. 이 함수는 문자열 조작, 데이터 추출, 텍스트 수정 등 다양한 작업에 사용할 수 있습니다.

MID 함수를 사용하여 텍스트 필드에서 특정 데이터 추출
MID 함수는 텍스트 문자열의 특정 위치에서 지정된 수의 문자를 반환합니다. 다음 표는 MID 함수의 서식과 인수를 요약합니다.
| 인수 | 설명 |
|---|---|
| 문자열 | 문자열에서 추출할 문자열 |
| 시작 위치 | 문자열에서 추출을 시작할 문자의 위치 |
| 문자 수 | 추출할 문자의 수 |
| 다음은 MID 함수를 사용하여 텍스트 필드에서 특정 데이터를 추출하는 방법을 보여주는 예시입니다. | |
| 예제 | 설명 |
| `=MID("abcdefg", 3, 2)` | "cd" 반환 (3번째 문자부터 2개 문자 추출) |
| `=MID("1234567", 4, 3)` | "456" 반환 (4번째 문자부터 3개 문자 추출) |
| `=MID("John Doe", 6, 3)` | "Doe" 반환 (6번째 문자부터 3개 문자 추출) |
| `=MID("https://www.example.com/", 8, 12)` | "www.example" 반환 (8번째 문자부터 12개 문자 추출) |
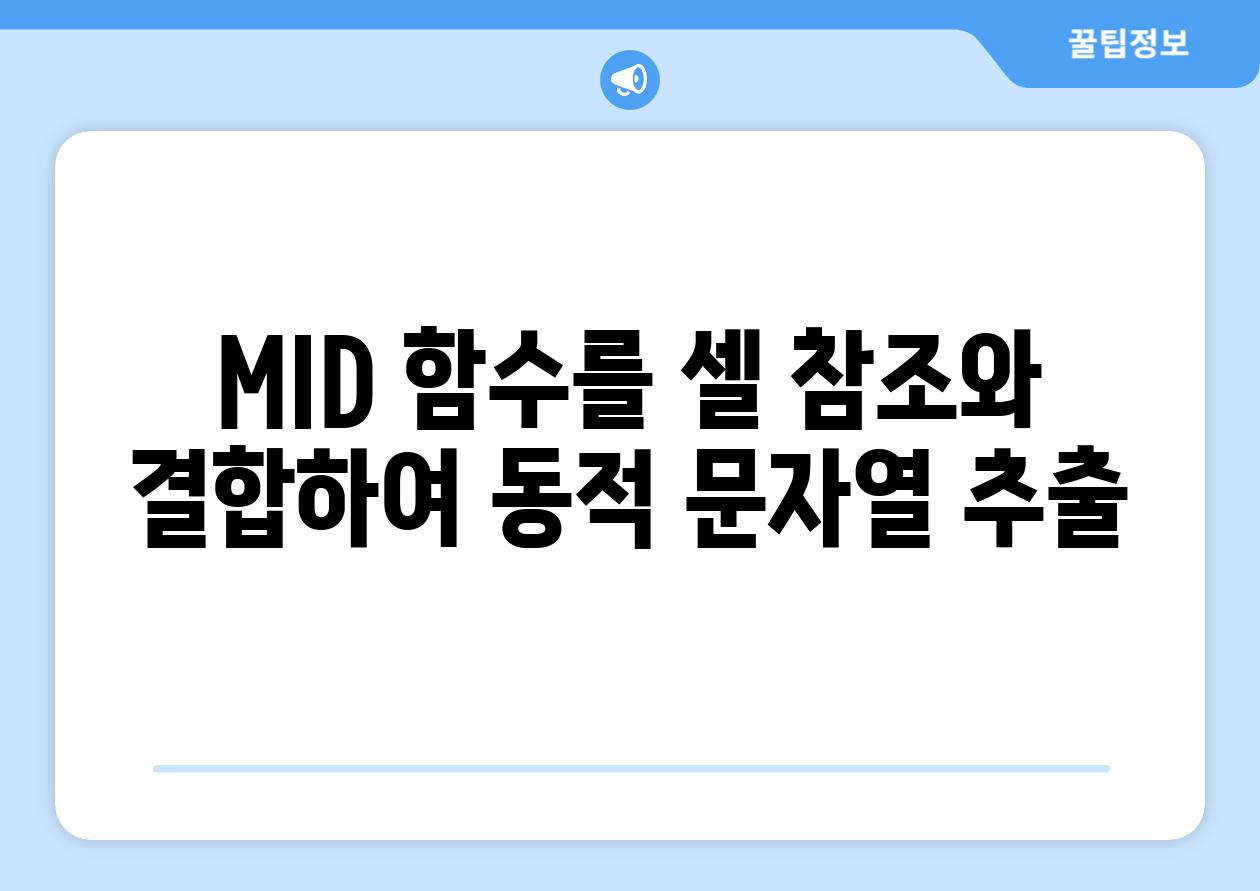
MID 함수를 셀 참조와 결합하여 동적 문자열 추출
MID 함수는 정적 문자열에서만 문자를 추출하는 것이 아닙니다. 셀 참조와 함께 사용하면 동적 문자열 추출을 가능하게 할 수 있습니다. 이는 특히 데이터가 변경되어도 동적 업데이트가 필요한 경우에 유용합니다.
"Excel 공식 분석 전문가인 Jason West는 '셀 참조는 MID 함수에 유연성과 동적성을 부여합니다. 입력 값이나 데이터 소스가 변경될 때마다 MID 함수의 결과가 자동으로 업데이트됩니다.'라고 말했습니다."
이를 사용하려면 MID 함수의 text 인수로 셀 참조를 지정합니다. 시작 지점(start_num)과 문자 수(num_chars) 인수는 정수 또는 셀 참조로 지정할 수 있습니다.
예를 들어, A2 셀에 "Hello World"라는 문자열이 있고, B2 셀에 MID(A2, 3, 5) 공식을 입력하면 "llo W"라는 결과가 표시됩니다. A2 셀의 값이 변경되면 B2 셀의 결과도 자동으로 업데이트됩니다.
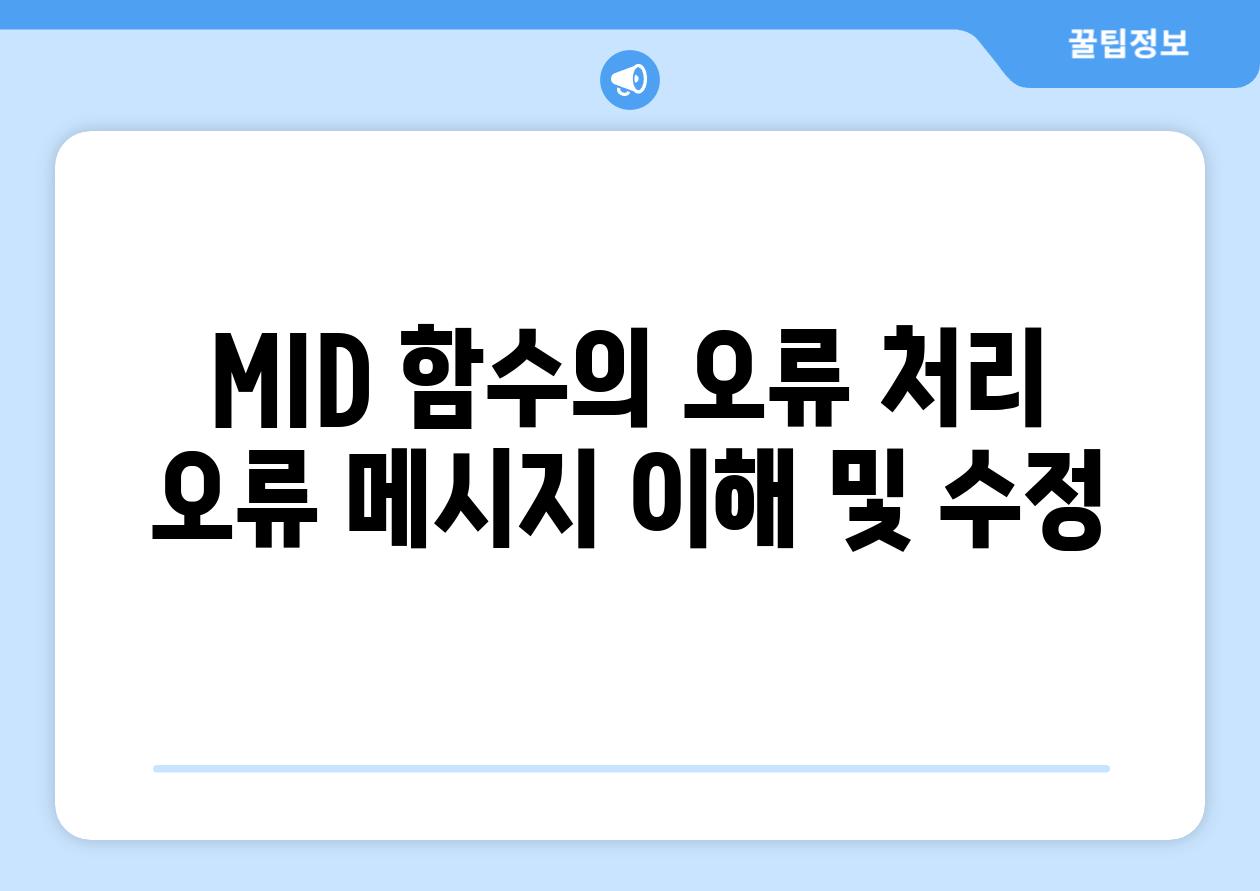
MID 함수의 오류 처리: 오류 메시지 이해 및 수정
MID 함수를 사용할 때 오류가 발생할 수 있으며 다음은 이러한 오류에 대한 잠재적인 원인과 해결 방법입니다.
1, #VALUE! 오류
* 문자열 인수가 빈 셀입니다. 문자열이 비어 있지 않은지 확인하세요.
* 문자열 인수가 숫자가 아닌 것입니다. 문자열 인수가 숫자이어야 합니다.
2, #REF! 오류
* 사양 인수가 잘못된 셀 참조입니다. 올바른 셀 참조를 사용하세요.
* 사양 인수가 원본 범위 외부의 셀을 참조합니다. 사양이 원본 범위 내에 있는지 확인하세요.
3, #NUM! 오류
* 시작_번호 인수 또는 길이 인수가 음수입니다. 양수를 사용하세요.
* 길이 인수가 시작_번호 + 길이 - 1보다 큽니다. 길이가 문자열 길이보다 크지 않은지 확인하세요.
4, #CALC! 오류
* 설명할 수 없는 MID 함수 오류가 발생했습니다. 함수를 다시 입력하거나 공식을 수정해 보면 문제가 해결될 수 있습니다.
팁: * 문자열, 시작_번호 및 길이 인수가 올바른 데이터 유형인지 확인하세요. * #VALUE!을 처리하려면 ISERROR 함수를 사용하고 기본값을 반환하세요. * #REF!를 처리하려면 ISREF 함수를 사용하고 기본값을 반환하세요.

MID 함수의 실제 사례: 데이터 조작 및 문자열 수정에서의 응용
Q: MID 함수를 사용하여 데이터 목록에서 특정 문자나 문자열을 어떻게 추출할 수 있나요?
A: MID 함수를 사용하면 다음과 같은 방식으로 데이터 목록에서 특정 문자나 문자열을 쉽게 추출할 수 있습니다.
=MID(TEXT, START, LENGTH)
예를 들어, "A1:A10" 범위에 국가 이름 목록이 있으며 각 국가 이름에서 처음 세 글자를 추출하려면 다음과 같이 입력합니다.
=MID(A1, 1, 3)
Q: MID 함수를 사용하여 문자열의 서식을 어떻게 수정할 수 있나요?
A: MID 함수를 사용하여 문자열의 서식을 다음과 같이 수정할 수 있습니다.
- 대문자로 변환: MID 함수를 사용하여 대문자 또는 소문자 문자를 교체할 수 있습니다. 예를 들어, 문자열 "안녕하세요"를 대문자로 변환하려면 다음과 같이 입력합니다.
=MID("안녕하세요", 1, 1) & UPPER(MID("안녕하세요", 2, 7))
- 소문자로 변환: 유사하게 MID 함수를 사용하여 소문자 문자로 변환할 수 있습니다. 예를 들어, 문자열 "안녕하세요"를 소문자로 변환하려면 다음과 같이 입력합니다.
=MID("안녕하세요", 1, 1) & LOWER(MID("안녕하세요", 2, 7))
- 특수 문자 제거: MID 함수를 사용하여 📞전화번호와 같이 특수 문자를 제거할 수 있습니다. 예를 들어, 문자열 "010-1234-5678"에서 하이픈을 제거하려면 다음과 같이 입력합니다.
MID("010-1234-5678", 1, 3) & MID("010-1234-5678", 5, 4) & MID("010-1234-5678", 10, 4)
Q: MID 함수를 응용하여 복잡한 문자열 작업을 어떻게 처리할 수 있나요?
A: MID 함수를 창의적으로 응용하여 다음과 같은 복잡한 문자열 작업을 처리할 수 있습니다.
- 사용자 이름 추출: 📧이메일 주소에서 사용자 이름만 추출하려면 MID 함수를 사용하여 "@" 기호 이전 문자를 모두 추출하면 됩니다.
- 도메인 추출: 유사하게 MID 함수를 사용하여 📧이메일 주소에서 도메인 이름만 추출할 수 있습니다. 이 경우 "@" 기호 이후 문자를 모두 추출하면 됩니다.
- 파일 확장자 추출: 파일 이름에서 파일 확장자를 추출하려면 MID 함수를 사용하여 마지막 점(.) 이후 문자를 모두 추출하면 됩니다.
요약으로 빠르게 포인트를 파악해보아요 🔑
['방문자 여러분,', '', '이 엑셀 MID 함수 설명서를 통해 문자열 추출의 신비를 비교했기를 바랍니다. 이제 여러분은 어떤 문자열에서도 가운데 문자를 쉽게 검색하여 데이터를 정돈하고 보고서를 향상시킬 수 있습니다.', '', 'MID 함수를 마스터하면 워크시트를 효율적으로 처리하고 내용을 더욱 정확하고 쉽게 볼 수 있습니다. 작업을 수행하는 동안 어려움이 발생하면 이 설명서에서 제공한 단계별 방법을 언제든지 참조하세요.', '', '엑셀의 무한한 잠재력을 포용하고 여러분의 데이터 작업 경험을 향상시키십시오. 수많은 문자열 추출 도전을 극복할 수 있는 자신감을 가지고 새로운 과제에 도전하세요. 계속 배우고 성장하며 데이터의 세계를 지배하세요.']
Related Photos