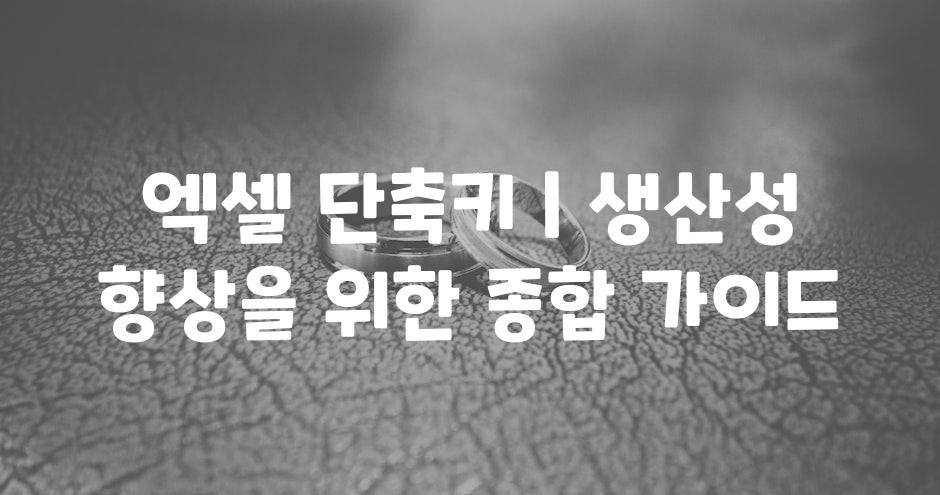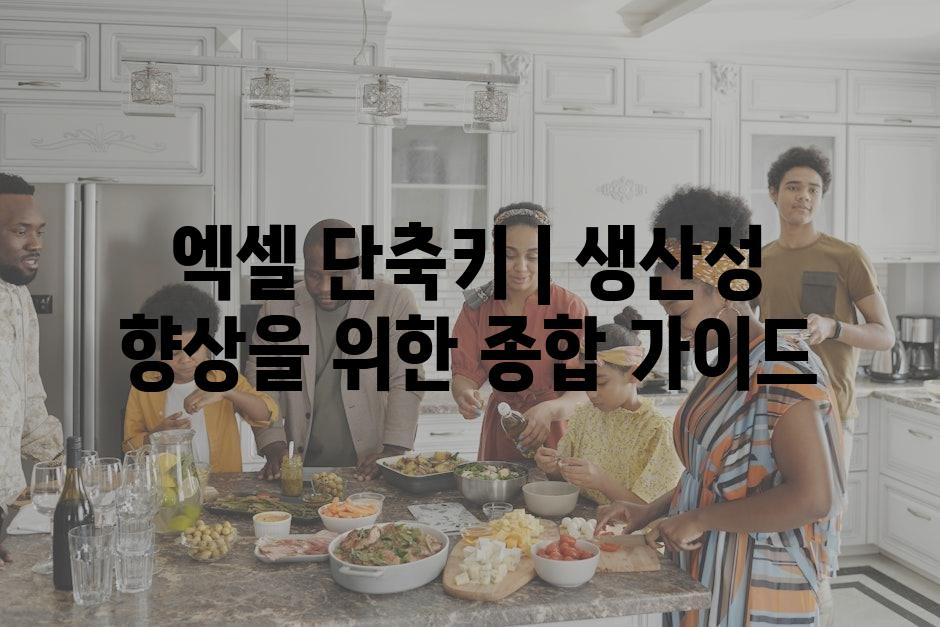엑셀은 업무와 생활의 다양한 측면에서 필수적인 도구가 되어 왔습니다. 그러나 많은 사람들이 엑셀의 강력한 단축키를 활용하여 작업 효율성을 향상시킬 수 있는 기회를 놓치고 있습니다. 이 포괄적 설명서에서는 초보자와 숙련된 사용자 모두를 위한 생산성 향상을 위한 엑셀 단축키를 소개합니다. 이 설명서를 통해 작업 처리 시간을 단축하고, 실수를 줄이며, 업무를 더 쉽고 즐겁게 수행할 수 있을 것입니다.
엑셀 단축키 | 생산성 향상을 위한 종합 설명서
| 🌱 이 글을 통해 비교할 주제들은 다음과 같습니다 |
|---|
| 엑셀에서 데이터 입력 및 편집을 위한 필수 단축키 |
| 복잡한 수식 및 기능을 처리하는 단축키 |
| 데이터 분석 및 시각화를 위한 단축키 |
| 데이터 정리 및 서식 지정을 위한 단축키 |
| 작업 공간 맞춤 설정 및 효율성 향상을 위한 단축키 |

엑셀에서 데이터 입력 및 편집을 위한 필수 단축키
엑셀 자료입력 및 수정 작업의 효율성을 높이는 데 단축키는 필수적입니다. 이러한 빠른 명령을 활용하면 수동 클릭이나 메뉴 탐색의 시간을 절약할 수 있어 전체 생산성이 크게 향상됩니다.
엑셀의 데이터 입력 단축키는 직관적으로 설계되어 있으며 기억하기 쉽습니다. Ctrl+C와 Ctrl+V는 복사 및 붙여넣기를 위한 가장 일반적인 명령입니다. 행이나 열 전체를 빠르게 입력하려면 Ctrl+D와 Ctrl+R을 사용하십시오. 또한 F2를 누르면 선택한 셀을 편집할 수 있습니다.
데이터 편집을 위한 단축키도 작업 흐름을 간소화하는 데 필수적입니다. Backspace와 Delete 키로 선택한 셀의 내용을 제거할 수 있습니다. 텍스트를 하나의 방향으로 빠르게 채우려면 Tab키와 Shift+Tab키가 도움이 됩니다. F4 키는 마지막으로 입력한 값을 반복적으로 채워넣어 수동 입력을 최소화합니다.
만약 수정 작업에서 실수를 저질렀다면 Ctrl+Z로 즉시 작업을 취소할 수 있습니다. F5 키는 특정 범위를 찾으려고 할 때 유용하며, Ctrl+H는 대체 기능을 통해 전체 작업표에서 데이터를 일괄 수정할 수 있도록 합니다.
이러한 필수 단축키를 마스터하면 엑셀에서의 데이터 처리 작업이 훨씬 빨라지고 편안해집니다. 정기적인 연습을 통해 이러한 명령을 기억하고 통합하여 엑셀 마스터로 거듭날 수 있습니다.
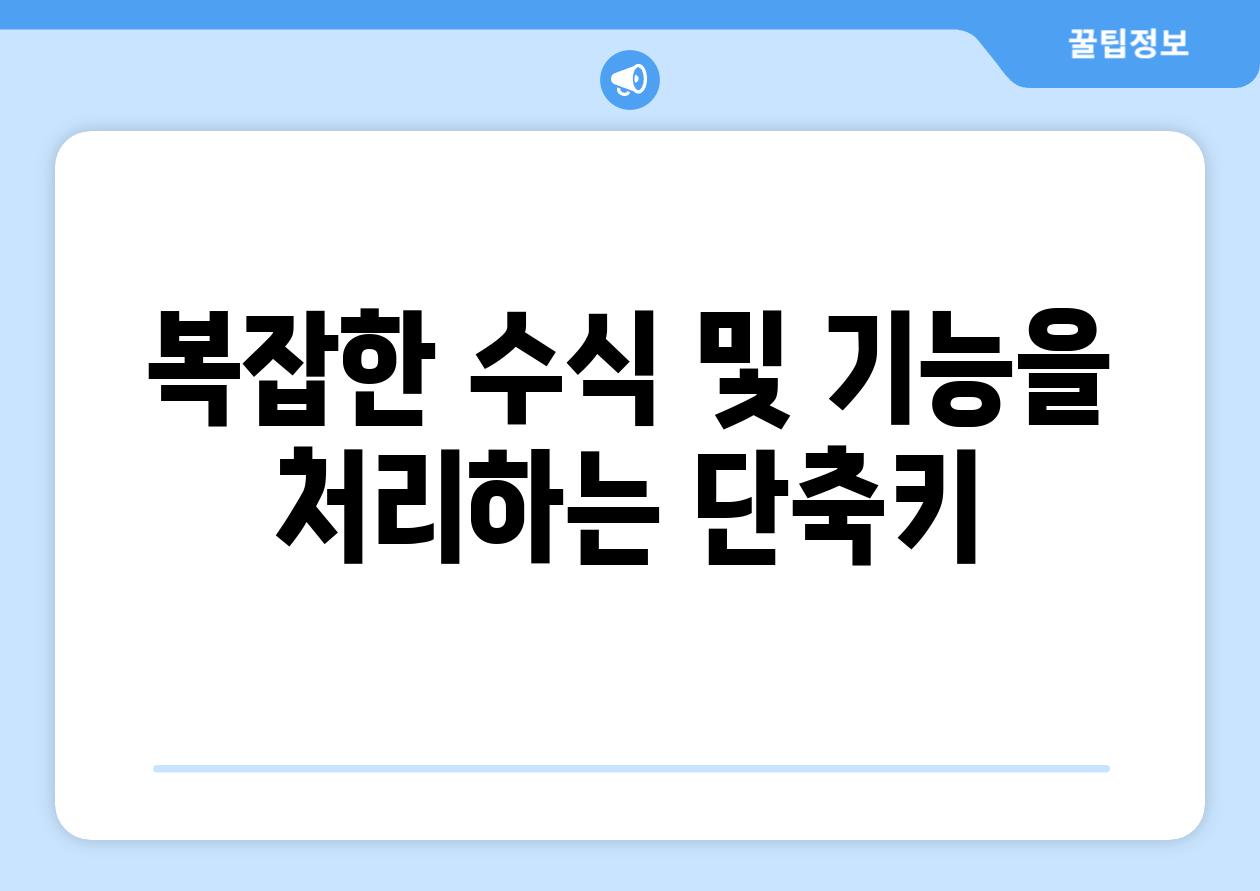
복잡한 수식 및 기능을 처리하는 단축키
| 단축키 | 기능 | 설명 |
|---|---|---|
| F2 | 편집 모드로 들어가기 | 셀 값을 편집합니다. |
| Enter | 변경 사항 적용 | 편집 모드를 종료하고 변경 사항을 적용합니다. |
| Esc | 변경 사항 취소 | 편집 모드를 종료하고 변경 사항을 취소합니다. |
| F4 | 절대 참조 고정 | 셀 참조를 절대 참조 또는 상대 참조로 고정합니다. |
| F9 | 수식 계산 | 활성 워크시트의 모든 수식을 계산합니다. |
| Shift+F3 | 이름 관리자 열기 | 사용자 정의 이름을 생성하고 관리합니다. |
| Alt+= | 자동 합계 | 선택한 범위에 대한 합계를 삽입합니다. |
| Ctrl+Shift+Enter | 배열 상수 삽입 | 여러 값을 포함하는 배열 상수를 만듭니다. |
| Ctrl+\ | 날짜 입력 | 현재 날짜를 삽입합니다. |
| Ctrl+Shift+; | 현재 시간 입력 | 현재 시간을 삽입합니다. |
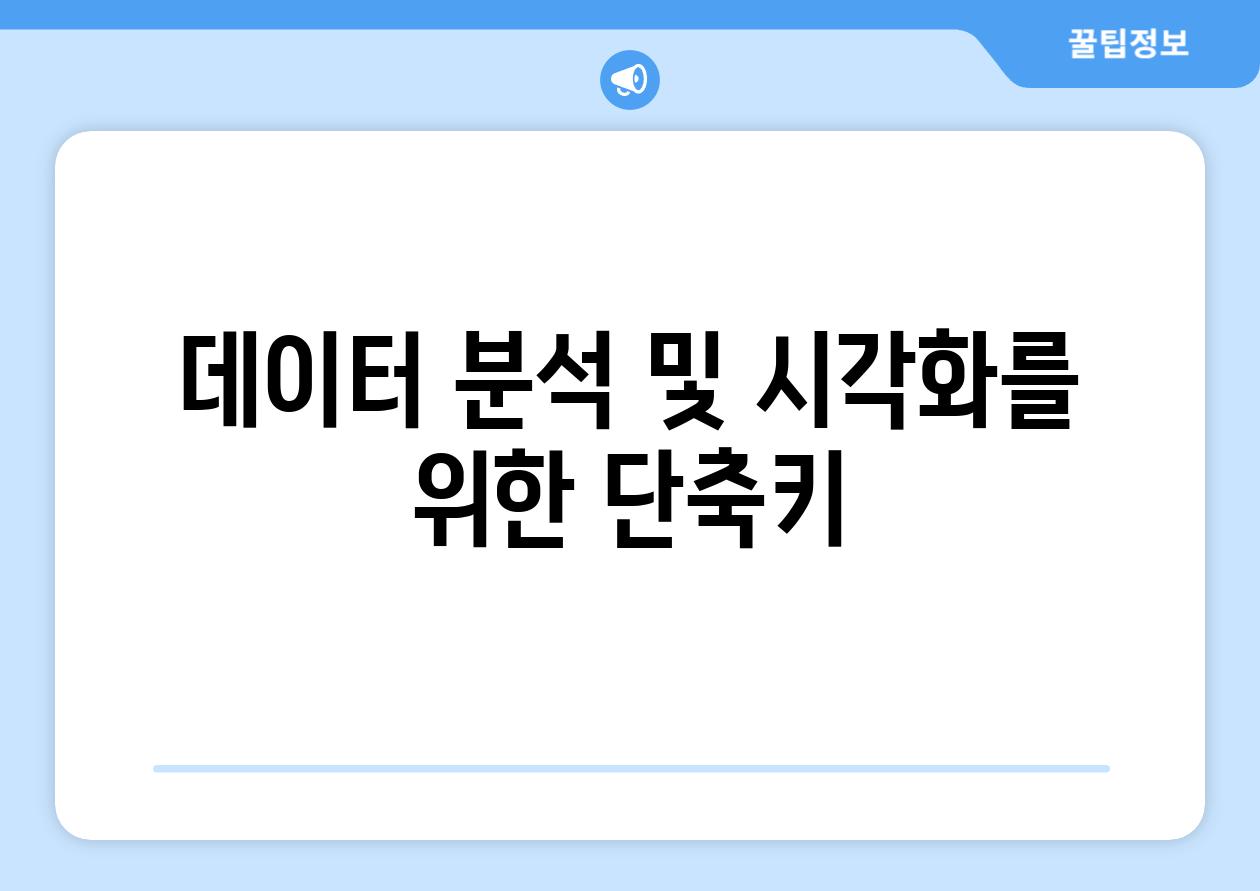
데이터 분석 및 시각화를 위한 단축키
"엑셀의 데이터 분석 기능은 귀중하지만, 복잡한 작업을 수행하는 데 시간이 걸릴 수 있습니다. 그러나 단축키를 사용하면 이러한 프로세스를 크게 간소화할 수 있습니다." - 마이크로소프트 엑셀 팀
차트 및 그래프 단축키:
- Ctrl + A: 전체 차트 또는 그래프 영역 선택
- Ctrl + X: 차트 또는 그래프 잘라내기
- Ctrl + C: 차트 또는 그래프 복사하기
- Ctrl + V: 차트 또는 그래프 붙여넣기
- F11: 새 차트 또는 그래프 삽입
포맷팅 및 스타일링 단축키:
- Alt + H + L + D: 데이터 레이블 추가
- Ctrl + 1: 숫자 서식 대화 상자 열기
- Ctrl + K: 데이터 정렬 대화 상자 열기
- Ctrl + E: 글꼴 대화 상자 열기
- Ctrl + H: 찾기 및 바꾸기 대화 상자 열기
피벗테이블 및 피벗차트 단축키:
- Ctrl + T: 선택 영역에 새 피벗테이블 만들기
- Ctrl + R: 피벗테이블 필드 목록 열기
- Alt + N + V + V: 필터 창 열기
- Alt + D + S: 정렬 창 열기
- Ctrl + P: 피벗헤이블 또는 피벗차트 인쇄
순위 및 평균 단축키:
- Alt + D + A: 오름차순 정렬
- Alt + D + D: 내림차순 정렬
- Alt + D + K: 상위 10개 항목 범주 표시
- Alt + D + S: 합계 구하기
- Alt + D + V: 평균 구하기
이러한 단축키를 사용하면 데이터 분석 및 시각화 작업에 드는 시간을 크게 절약할 수 있습니다. 더 많은 내용을 원하시면 "엑셀 단축키 | 생산성 향상을 위한 종합 설명서" 전체를 참조하세요.

데이터 정리 및 서식 지정을 위한 단축키
데이터를 정리하고 서식을 지정하면 시트의 가독성과 탐색 편리성이 향상됩니다. 다음은 이 작업을 신속하게 수행하는 데 도움이 되는 단축키입니다.
- 데이터 정렬:
- 열을 기준으로 정렬: Alt + A + L + O (오름차순)/ O (내림차순)
-
행을 기준으로 정렬: Shift + Alt + A + L + O (오름차순)/ O (내림차순)
-
텍스트 맞춤:
- 왼쪽 맞춤: Ctrl + L
- 가운데 맞춤: Ctrl + E
-
오른쪽 맞춤: Ctrl + R
-
날짜 서식 지정:
- Ctrl + 1: 날짜 서식 대화 상자 열기
- 사용자 지정 기호로 날짜 치환: Ctrl + Shift + $
-
시간 및 날짜 치환: Ctrl + ;
-
숫자 서식 지정:
- Ctrl + 1: 숫자 서식 대화 상자 열기
- 백분율로 변환: Ctrl + Shift + %
-
소수 자릿수 늘리기/줄이기: Alt + H + U + E (늘리기)/ D (줄이기)
-
자동 셀 너비 조정:
- 열 자동 너비 조정: Ctrl + Shift + 공백 키
-
행 자동 높이 조정: Alt + O + R + A
-
합계 및 평균 계산:
- 합계: Alt + =
- 평균: Alt + Shift + C
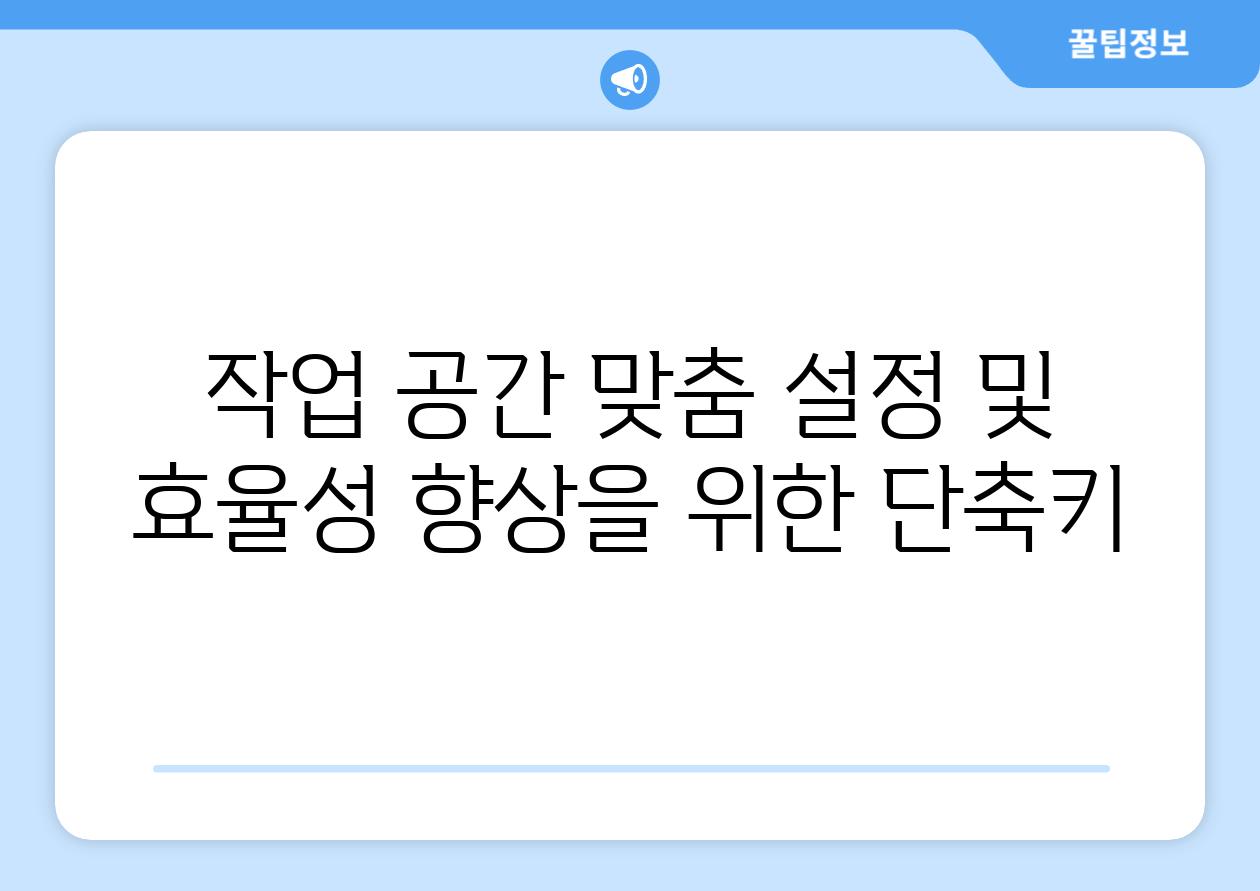
작업 공간 맞춤 설정 및 효율성 향상을 위한 단축키
엑셀에서 작업 공간을 맞춤 설정하고 효율성을 향상시키는 데 도움이 되는 단축키가 많이 있습니다. 몇 가지 일반적인 질문과 답변은 다음과 같습니다.
Q: 숨겨진 셀을 빠르게 표시하려면 어떻게 하나요?
A: Ctrl + ~을 누르면 전체 통합 문서의 숨겨진 셀이 표시됩니다.
Q: 활성 워크시트 이외의 다른 워크시트로 빠르게 이동하려면 어떻게 하나요?
A: Ctrl + PageUp 또는 Ctrl + PageDown 키를 사용하여 각각 이전 또는 다음 워크시트로 이동할 수 있습니다.
Q: 행 또는 열을 빠르게 삽입 또는 삭제하려면 어떻게 하나요?
A: 행을 삽입하려면 Shift + 공백 키를 누르고 행을 삭제하려면 Ctrl + - 키를 누릅니다. 열을 삽입하려면 Alt + I 또는 Alt + H + I를 누르고 열을 삭제하려면 Alt + H 또는 Alt + H + D를 누릅니다.
Q: 특정 범위의 셀을 빠르게 복사하려면 어떻게 하나요?
A: 범위를 선택하고, Ctrl + C를 눌러 복사한 다음 원하는 위치에 커서를 놓고 Ctrl + V를 눌러 붙여넣습니다.
Q: 데이터 검증을 신속하게 수행하려면 어떻게 하나요?
A: 데이터 > 검증을 선택하면 데이터 범위에 대한 검증 규칙을 빠르게 설정할 수 있는 창이 열립니다.
감성 가득한 요약으로 여러분을 초대합니다 💖
['이제 여러분은 엑셀에서 시간과 노력을 절약할 수 있는 놀라운 단축키를 모두 마스터하셨습니다. 이러한 지식을 무장하고 계시다면 데이터 관리, 분석, 보고서 작성에서 새로운 차원의 효율성을 경험하시게 될 것입니다.', '', '엑셀 단축키는 생산성 향상의 관문입니다. 이를 능숙하게 사용하면 작업이 더욱 수월해지고 복잡한 작업도 쉽게 처리할 수 있습니다. 계속해서 연습하고 비교하면서 새로운 단축키를 발견하고 자신의 기술을 향상시키십시오.', '', '엑셀 여정에서 지속적인 성장과 성공을 기원합니다. 이 설명서가 여러분의 생산성을 높이고 엑셀 사용을 새로운 차원으로 끌어올리는 데 도움이 되었기를 바랍니다. 행복한 엑셀 활용이 되시기 바랍니다!']
Related Photos