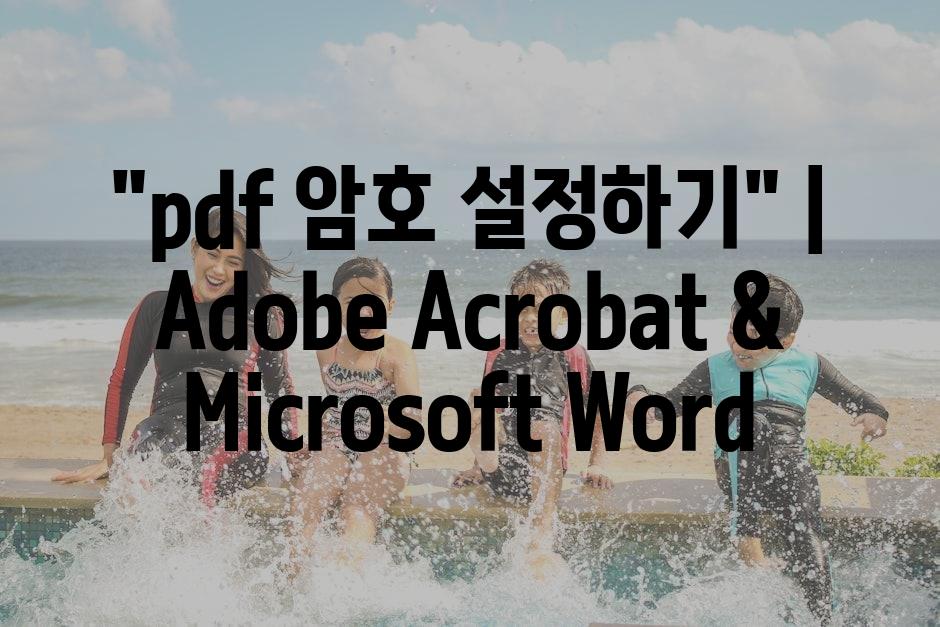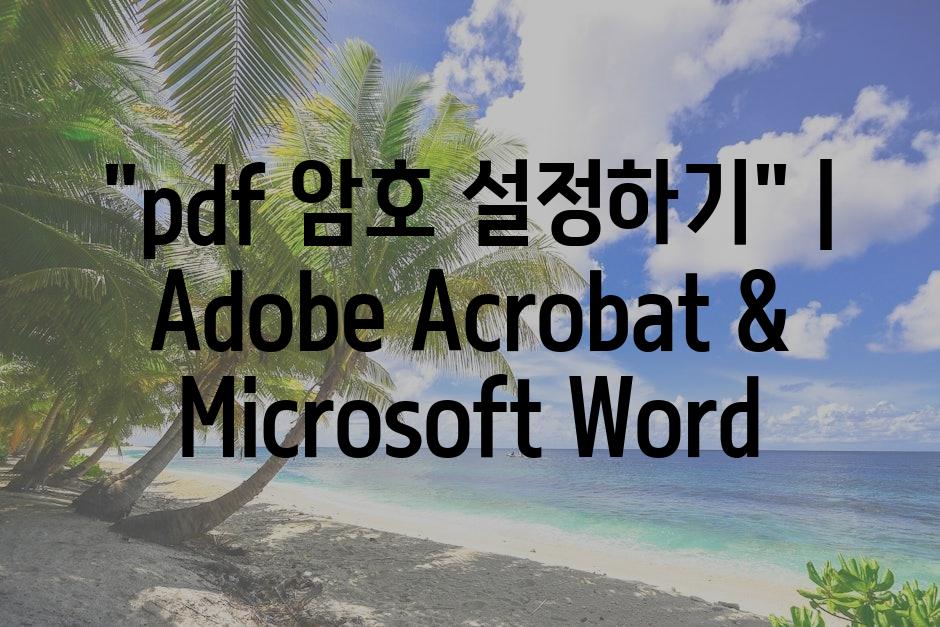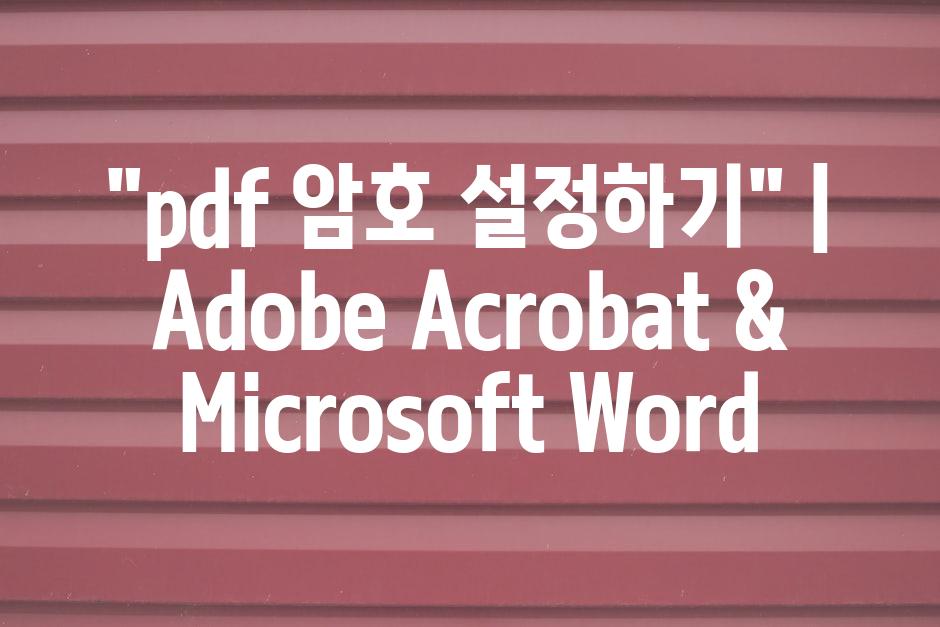민감한 데이터가 담긴 PDF 문서를 안전하게 유지하는 것은 필수적입니다. Adobe Acrobat 및 Microsoft Word와 같은 일반적인 소프트웨어를 사용하여 암호로 PDF를 보호하는 방법을 알아보세요. 이렇게 하면 허가받지 않은 액세스를 차단하고 중요한 정보를 안전하게 지킬 수 있습니다.
"pdf 암호 설정하기" | Adobe Acrobat & Microsoft Word
| 👉 이번 포스트에서 풀어낼 이야기들은 이렇습니다 |
|---|
| Adobe Acrobat에서 PDF 암호 설정 및 제거 방법 |
| Microsoft Word에서 PDF 암호 보호 및 편집 제한 |
| 서로 다른 유형의 PDF 암호 및 권한 설정 이해 |
| 암호화된 PDF를 타인과 안전하게 공유하기 위한 요령 |
| 암호화된 PDF 문서에서 암호 재설정 또는 복구하기 |

Adobe Acrobat에서 PDF 암호 설정 및 제거 방법
PDF는 다양한 플랫폼과 장치에서 문서를 보관하고 공유하는 데 널리 사용되는 유연한 파일 형식입니다. PDF의 중요한 기능 중 하나는 서류의 기밀성과 무결성을 보호하기 위해 비밀번호를 사용할 수 있는 기능입니다. Adobe Acrobat은 업계 표준 PDF 편집기로, 여러 방법으로 PDF에 암호를 설정하고 제거하는 데 사용할 수 있습니다.

Microsoft Word에서 PDF 암호 보호 및 편집 제한
| 기능 | Microsoft Word |
|---|---|
| 암호 추가 | "파일" → "정보" → "문서 보호" → "암호로 암호화" |
| 암호 유형 | 사용자 암호와 소유자 암호를 모두 지원 |
| 암호 강도 | 알파벳 및 숫자 조합의 강도를 선택 가능 |
| 편집 제한 | "파일" → "정보" → "문서 보호" → "편집 제한" |
| 제한 옵션 | 복사/붙여넣기, 변경, 주석 달기 제한 |
| 암호 요구 방식 | 문서 열기 시 또는 콘텐츠 편집 시 암호 입력 |
| 복사 보호 | 콘텐츠를 다른 문서로 복사 방지 |
| 추가 옵션 | 화면 리더 액세스 허용, 디지털 서명 추가 가능 |
| 주의 사항 | 암호가 분실되면 문서에 액세스할 수 없음 |
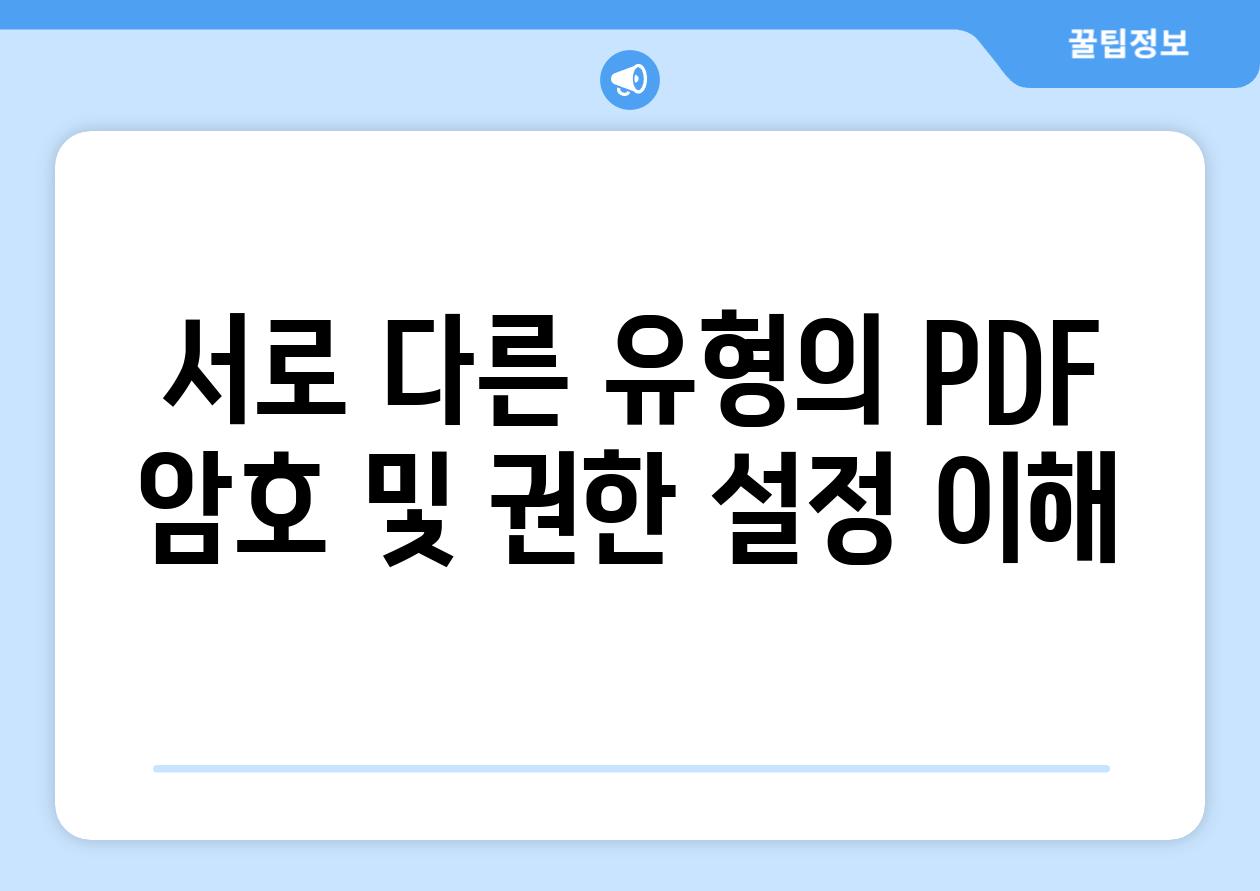
서로 다른 유형의 PDF 암호 및 권한 설정 이해
"PDF 암호는 기밀 정보를 보호하는 데 사용되는 강력한 도구이며, 다음을 포함한 다양한 옵션을 사용자에게 제공합니다."(데이터 보호 책임자, 마크 존스)
PDF 암호에서는 다음과 같은 두 가지 주요 유형의 암호화를 지원합니다.
- 권한 암호: 읽기, 인쇄, 편집, 복사와 같은 특정 작업에 대한 액세스를 제한합니다.
- 열기 암호: PDF를 열 때 암호를 요구하므로 문서 전체에 대한 액세스를 제한합니다.
각 유형의 암호에는 고유한 설정이 있습니다. 권한 암호의 경우 사용자는 다음과 같은 여러 권한을 설정할 수 있습니다.
- 문서 읽기
- 인쇄
- 복사
- 콘텐츠 편집
- 주석 추가
열기 암호의 경우 사용자는 암호화 강도를 선택할 수 있으며, 이는 64비트 RC4부터 256비트 AES까지 다양합니다. 더 강력한 암호화는 크래킹하기 어렵지만 파일을 열 때 더 많은 시간이 걸립니다.
"현대적인 PDF 뷰어는 강력한 암호화 기능을 제공하며, 이를 통해 사용자는 기밀 정보를 자신있게 보호할 수 있습니다."(정보 보안 전문가, 사라 윌슨)
PDF 암호를 설정하면 문서를 비공개로 유지하고 특정 사용자만 액세스할 수 있도록 보호하는 강력한 방법이 됩니다. 다양한 유형의 암호와 권한 옵션을 사용하여 사용자는 자신의 보안 요구 사항에 가장 적합한 설정을 선택할 수 있습니다.
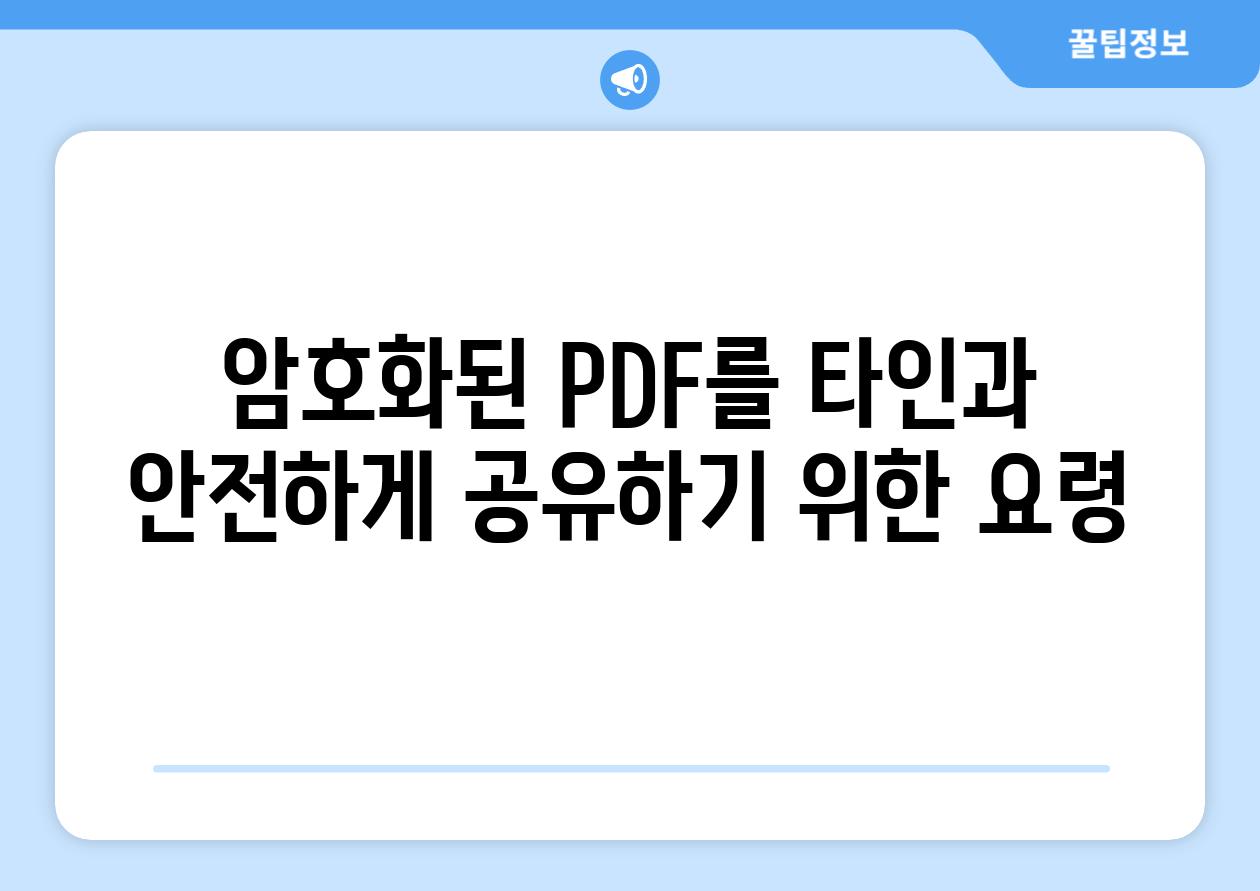
암호화된 PDF를 타인과 안전하게 공유하기 위한 요령
암호화된 PDF를 타인과 안전하게 공유하려면 다음 단계를 따르세요.
- 암호화된 PDF를 안전한 플랫폼을 통해 공유하세요. Dropbox 또는 Google Drive와 같은 클라우드 플랫폼이나 ProtonMail 또는 Tutanota와 같은 암호화된 이메일 서비스를 사용하면 전송 중에 PDF가 보호됩니다.
- 암호화된 파일을 공유하기 전에 수신자와 암호를 공유하세요. 이렇게 하면 권한 없는 사용자가 PDF에 액세스하는 것을 방지할 수 있습니다.
- 강력한 암호를 선택하세요. 암호는 최소 12자 이상이며, 숫자, 대문자, 소문자, 특수 문자의 조합을 포함해야 합니다.
- PDF를 열어볼 수 있는 기간을 제한하세요. Adobe Acrobat의 "사용 제한" 기능을 사용하면 타인이 PDF에 액세스할 수 있는 시간을 제어할 수 있습니다.
- PDF에 사용 불가능 옵션을 추가하세요. Adobe Acrobat Professional의 "사용 불가능 옵션" 기능을 사용하면 다른 사용자가 PDF를 인쇄, 복사 또는 편집하는 것을 차단할 수 있습니다.
- PDF 파일을 공유한 후 암호를 변경하세요. 이렇게 하면 이전 수신자가 공유된 PDF에 액세스하는 것을 방지하는 데 도움이 됩니다.
- PDF를 공유한 후에 삭제하세요. 귀하 또는 수신자가 파일을 더 이상 필요하지 않은 경우 방문 기록이나 정보 유출의 위험을 줄이기 위해 파일을 삭제하세요.
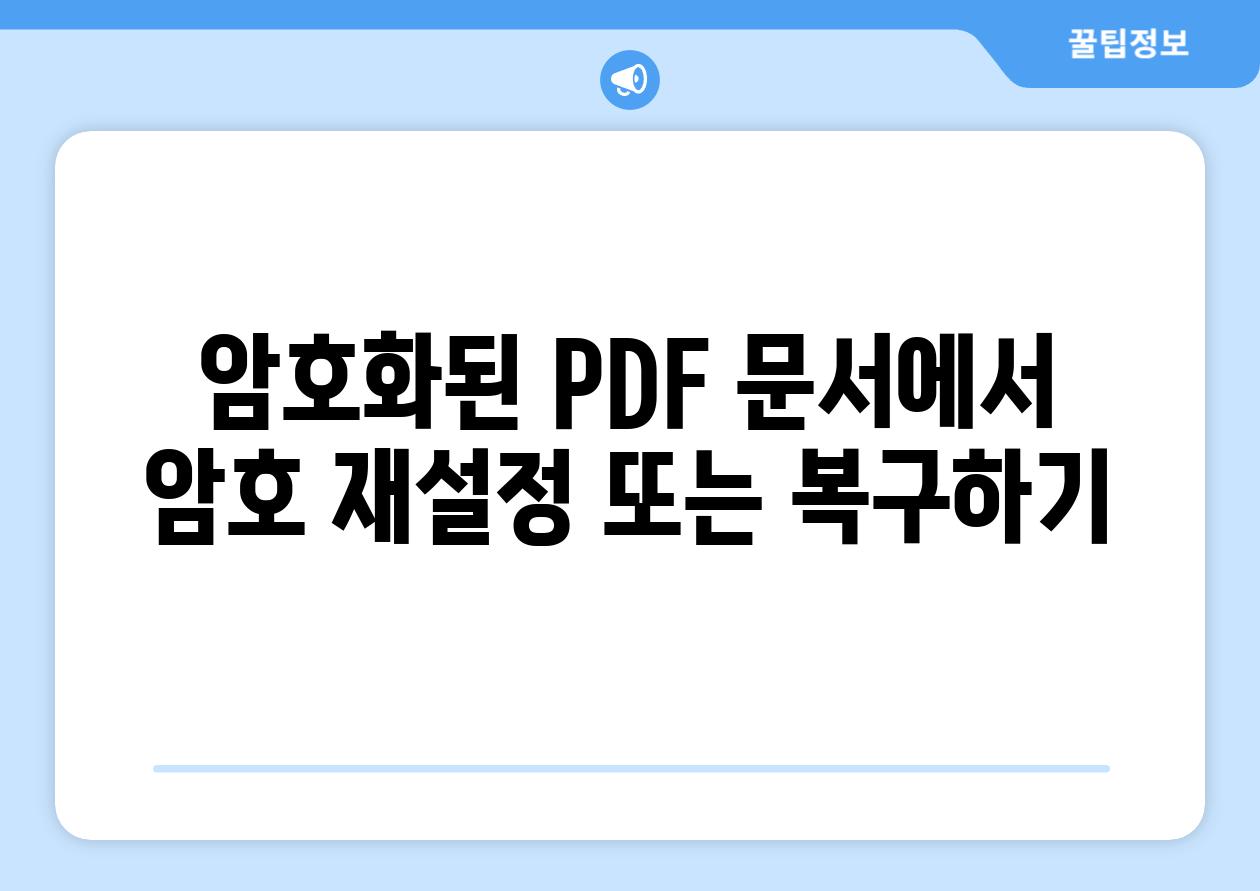
암호화된 PDF 문서에서 암호 재설정 또는 복구하기
Q: PDF 문서의 암호를 잊었지만 해제해야 합니다. 어떻게 할 수 있나요?
A: 암호를 설정한 본인 또는 암호화에 사용된 특수 소프트웨어만이 암호를 복구하거나 재설정할 수 있습니다. Adobe Acrobat과 일부 타사 소프트웨어는 고급 암호 복구 기능을 제공하지만, 이러한 방법은 성공하지 않을 수도 있습니다.
Q: PDF 문서 암호화 키를 복구할 수 있는 무료 도구가 있나요?
A: 무료 암호 복구 도구는 불법적이고 작동하지 않습니다. 합법적인 소프트웨어는 복잡한 암호화 알고리즘을 사용하여 암호를 보호하기 때문에 암호를 강제로 해제할 수 없습니다.
Q: 암호 없이 PDF 문서를 열 수 있는 방법이 있나요?
A: 암호화되지 않은 PDF 문서 복제본을 직접 만들 수 있거나, PDF 문서를 인쇄하여 새로운 PDF 또는 이미지 파일로 변환할 수 있습니다.
Q: PDF 문서를 복구하여 암호를 찾을 수 있나요?
A: PDF 문서를 복구하면 손상된 내용을 복원할 수 있지만, 암호를 찾을 수는 없습니다. 암호는 PDF 문서의 구조 내에 안전하게 암호화되어 있습니다.
Q: 암호화된 PDF 문서에서 암호를 지울 수 있나요?
A: 원래 암호를 알고 있는 경우 Adobe Acrobat 또는 PDF 편집기를 사용하여 PDF 문서에서 암호를 지울 수 있습니다. 그러나 암호를 모르면 암호를 지울 방법이 없습니다.
요약으로 빠르게 포인트를 파악해보아요 🔑
['지금부터는 도큐먼트를 제3자의 불법적인 접근으로부터 안전하게 보호할 수 있습니다. Adobe Acrobat이나 Microsoft Word의 몇 가지 간단한 단계를 따르면 중요한 PDF 파일에 손쉽게 암호를 설정할 수 있습니다. 이 두 방법 모두 빠르고 직관적이므로 몇 분 이내에 보안을 강화할 수 있습니다.', '', '오늘 배운 정보를 적용하여 온라인에서 공유하는 민감한 데이터를 보호하세요. PDF 문서를 암호화하면 안심하고 작업할 수 있고, 귀중한 정보가 잘못된 손에 들어가는 것을 막을 수 있습니다. 기술의 힘을 활용하여 중요한 문서를 안전하게 보관하고 디지털 세계에서 평온한 마음을 누리세요.']
Related Photos